【HoloLens奮闘記 02】Unityでのプロジェクト作成
早速Unityさんに前回DLしたHolorens Toolkit - Unity を導入していきます。
残念なことに、葛子はプログラミングだけでなくUnityも素人。
…うん、勉強します!!(ごめんなさい)
Unityでのプロジェクト作成
- Unityを起動
- 右上のNewボタンを押下
- Project Name を記入、任意の保存先選択、3Dを選択
- Create projectボタンを押します


するとこういう画面が出てくると思います。

※「いや、画面こんな配置じゃないぞ…?」って方は、
画面右上にある「Layout」ボタンからdefaultを選択してください。
「ええ…、何が何なのかわからん」って方のためにざっくりとした画面説明を追加するとこう。

詳しく知りたい方はUnityさんのHPをみると良いです。
Holorens Toolkit - Unity を導入
前回DLしたHoloToolkit-Unityフォルダ(展開済)を開きます。
1. MixedRealityToolkit-Unity-master の中にある、
2. Assets の更に中にある
3.「HoloToolkit」と「HoloToolkit.meta」を (←コレが目的のファイル!)
UnityのProjectビューにドラッグアンドドロップ!
インポートが始まるのでしばらく待機。
これでメインメニュー(Fileとか並んでるバー)に「Mixed Reality Toolkit」が追加されます。
※「ドラッグアンドドロップが嫌だぜ!」っていう人はリンク先で教わるといいと思います。
MixedRealityToolkit-Unityを使ったHoloLens開発クイックスタート | そるでぶろぐ
プロジェクトの初期設定
この手順まではプロジェクト作成する時必ずやるので、流れで覚えちゃうといいらしいですよ。
※設定の内容についての英訳はこちらにメモしときます。
【HoloLens奮闘記 02~】英訳メモ - 命短し歩けよわたし
□Unityの初期設定
1.先程メインメニューにできた、「HoloToolkit」をクリック
Configure(設定って意味だよ) → Apply HoloLens Project Settings の順でクリック

2.ポップアップが表示されるので、以下のように調整。
「Apply」を押下して適用。
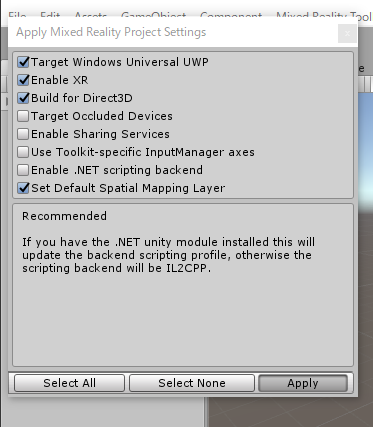
3.これでUnityの初期設定は完了。
□メインカメラの初期設定
1.メインメニューの「HoloToolkit」をクリック
Configure → Apply HoloLens Scene Settings の順でクリック
2.ポップアップが表示されるので、全部選択。
「Apply」を押下して適用。

3.これで初期設定は完了。
お疲れ様でした!以上でUnityで行う初期設定は完了です。
繰り返しになりますが、ここまでの作業は毎回行うので流れで覚えちゃうといいですね。
次回は簡単なオブジェクトの作成とビルド方法について書いていきます。
次回:【HoloLens奮闘記 03】アプリ開発とビルド